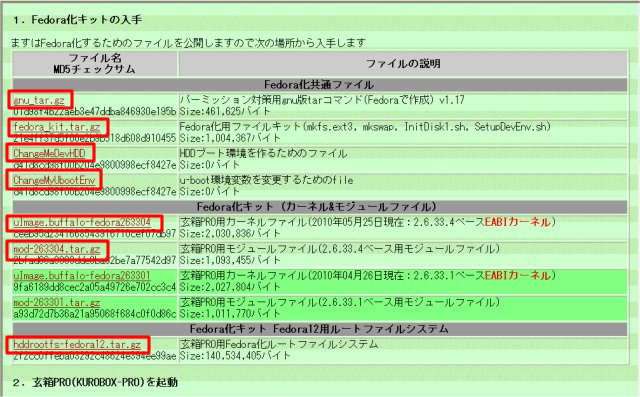fedora12 は、 Linux実験室 さんのインストールキットを使わせていただきました。
正直な所、一発ですんなりとはいかない場合があるかも知れません。
玄箱がフラッシュモードで立ちあがらなくなって、フラッシュモードで立ち上げる手順を調べたりする事になるかも知れません。
解説してある通りの手順で行ったつもりでも、全く動作しなかったり、異なった動作をする事があるかも知れません。
決して簡単にあきらめないで、努力していただきたいと思います。
根気さえ失わなければ、道は開けてくるものです。
最初に、Never Give up の言葉を贈りたいと思います。
Fedora12 のインストールキットは、 Linux実験室さんのソフト置き場所 からダウンロードさせていただきます。
タイトルが、 「玄箱PRO(KUROBOX-PRO)をFedora12化する」 になっているかどうかを確認してください。
トップページからは、Linux備忘録だワン→Linux実験室→玄箱PRO(KUROBOX-PRO)をFedora12化する の順です。
ページ中段に記載の、マークした7種類のファイルをダウンロードします。
これが、現在(2010年6月20日)の時点での Fedora12 の最新バージョンのインストールキットになります。
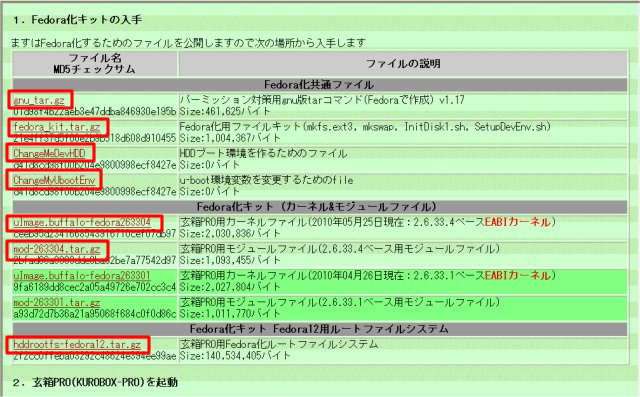
ChangeMeDevHDD と ChangeMyUbootEnv は中身がありませんが、インストールには必要なものです。
私は何台もの玄箱PROを所有している訳ではありませんので、安定に動作していた debian に別れを告げて(泣き泣き)インストールする事になります。
ハードデスクをまっさらに(パーテイションを全てクリア)してから、玄箱PROに取り付けました。
買ったばかりの玄箱PROなら、Windows からアクセスできるのですが、今まで散々使用してきた玄箱PROではWindows のエクスプローラーからは何も見えず、さてどうやったんだっけと調べまくる事になります。
幸い、シリアルコンソール出力を見るSCON−KIT/PROは所有しておりますので、取り付けて出力内容を見て見ました。
Using device ide0, partition 1
** Bad partition 1 **
<>
## Booting image at 00100000 ...
Bad Magic Number
bootm fail.
<>
Using egiga0 device
TFTP from server 192.168.11.1; our IP address is 192.168.11.150
Filename 'uImage.buffalo'.
Load address: 0x100000
Loading: T T
Retry count exceeded; starting again
Using egiga0 device
TFTP from server 192.168.11.1; our IP address is 192.168.11.150
Filename 'uImage.buffalo'.
Load address: 0x100000
Loading: T T
Retry count exceeded; starting again
Using egiga0 device
TFTP from server 192.168.11.1; our IP address is 192.168.11.150
Filename 'uImage.buffalo'.
Load address: 0x100000
Loading: T T
Retry count exceeded; starting again
Using egiga0 device
TFTP from server 192.168.11.1; our IP address is 192.168.11.150
Filename 'uImage.buffalo'.
Load address: 0x100000
Loading: T T
Retry count exceeded; starting again
Using egiga0 device
TFTP from server 192.168.11.1; our IP address is 192.168.11.150
Filename 'uImage.buffalo'.
Load address: 0x100000
Loading: T T
Retry count exceeded; starting again
Using egiga0 device
TFTP from server 192.168.11.1; our IP address is 192.168.11.150
Filename 'uImage.buffalo'.
Load address: 0x100000
Loading: T T
| |
延々とこの繰り返しで、これでは動作しろと言う方が無理です。
対処方法はと言うと、私の記事の KURO-BOX/PRO にDebianを構築の(4)Debianの導入 に記載してありました。
その方法で一件落着です。
新しい玄箱PROに新品のハードデイスクを装着した場合は、こんな苦労は無い筈です。
後は、Windows のエクスプローラから共有ディレクトリ mtd device(\\kurobox-pro\mtd device\) にダウンロードしたファイルをコピーするだけです。
コピーするファイルは、以下の通りです。(構築時点での場合)
gnu_tar.gz
fedora_kit.tar.gz
ChangeMeDevHDD
ChangeMyUbootEnv
uImage.buffalo-fedora263304
mod-263304.tar.gz
hddrootfs-fedora12.tar.gz
初めての人は多少戸惑うかも知れませんが、1度でも経験した人ならお茶の子さいさいでしょう。
玄箱PROとはコンソールキットを使用したシリアル通信で行います。(telnet でも行えます)
接続するポート番号は、USBで接続したポートになりますが、不明ならば色々切り替えて見れば何かしら文字らしきものが出てきますので判ります。
私の場合はCOM4でしたから、COM4にしてボーレイトが115200、8Bitデータ、noneパリティ、1stop bit、フローは無しです。
この設定で、ボーレイトが異なっていたために文字化けするような事はなくなります。
login は root でパスワードは、kuroadmin が初期設定になっています。
以下が、fedora12 をインストール時のコンソールの入出力状態です。
パスワードは実際には見えません。
KUROUTOSHIKOU KUROBOX Series KUROBOX/PRO(KOSHO)
KUROBOX-PRO login: root
Password: kuroadmin
login[784]: root login on `ttyS0'
BusyBox v1.1.1 (2007.04.06-12:02+0000) Built-in shell (ash)
Enter 'help' for a list of built-in commands.
~ # cd /mnt/mtd
/mnt/mtd # mv uImage.buffalo-fedora263304 uImage.buffalo
/mnt/mtd # mv hddrootfs-fedora12.tar.gz hddrootfs.tar.gz
/mnt/mtd # rm /bin/tar
/mnt/mtd # gzip -cd /mnt/mtd/gnu_tar.gz > /bin/tar
/mnt/mtd # chmod +x /bin/tar
/mnt/mtd # tar xzvf /mnt/mtd/fedora_kit.tar.gz -C /
bin/
bin/tar
sbin/
sbin/mkswap
sbin/mkfs.ext3.Orig
sbin/mkfs.ext3
usr/
usr/local/
usr/local/bin/
usr/local/bin/InitDisk1.sh
usr/local/sbin/
usr/local/sbin/SetupDevEnv.sh
/mnt/mtd # cd
~ #
これで設定は終了しましたので、玄箱PROの背面のリセットスイッチを長押ししてインストール作業を開始します。
数秒(5秒程度)押していると、オレンジのLED(「info」ランプ)が点滅して、インストールが始まった事が確認出来ます。
以下は背面のリセットスイッチを押した場合に表示された内容です。
私の場合は手持ちの、160GBのハードディスクを使用しております。
SCSI device sda: 321670847 512-byte hdwr sectors (164695 MB)
SCSI device sda: drive cache: write back
sda: sda1 sda2 sda3 sda4
SCSI device sda: 321670847 512-byte hdwr sectors (164695 MB)
SCSI device sda: drive cache: write back
sda: sda1 sda2 sda3 sda4
kjournald starting. Commit interval 5 seconds
EXT3 FS on sda1, internal journal
EXT3-fs: mounted filesystem with ordered data mode.
kjournald starting. Commit interval 5 seconds
EXT3 FS on sda2, internal journal
EXT3-fs: mounted filesystem with ordered data mode.
| |
fedora12 のインストールに要する時間は測定しておりませんが、10分ぐらいの感じでしょうか。
オレンジのLEDが点灯しなくなれば、インストールは終了したと考えられます。
この辺まで来れば、取敢えずの安堵感と今後の期待で胸がワクワクしているのではないでしょうか。
再起動後に、192.168.1.81 にSSH2 でアクセスすれば接続出来ます。(telnet は使用出来なくなります)
ログイン名とパスワードは以前のままです。
今後は、ネットワークから操作をする事になります。
参考までに、私のハードディスクのパーティションの内容を記載します。
(サーバー名は meckk.com に変更しましたので、導入直後の表示とは異なります。)
[root@meckk ~]# df
Filesystem 1K-ブロック 使用 使用可 使用% マウント位置
/dev/sda2 2893660 645164 2101504 24% /
tmpfs 62436 76 62360 1% /dev/shm
/dev/sda1 54416 6997 44610 14% /boot
/dev/sda4 155225988 192176 147148712 1% /mnt/disk1
[root@meckk ~]# fdisk -l
ディスク /dev/sda: 164.7 GB, 164695473664 バイト
ヘッド 255, セクタ 63, シリンダ 20023
Units = シリンダ数 of 16065 * 512 = 8225280 バイト
Disk identifier: 0x3c9e6827
デバイス ブート 始点 終点 ブロック Id システム
/dev/sda1 1 7 56196 83 Linux
/dev/sda2 8 373 2939895 83 Linux
/dev/sda3 374 390 136552+ 82 Linux スワップ / Solaris
/dev/sda4 391 20023 157702072+ 83 Linux
[root@meckk ~]#
| |
当たり前かも知れませんが、ハードディスクを目一杯使用している点に好感が持てます。
これなら、ファイサーバーを構築しても容量の点では心配いりません。